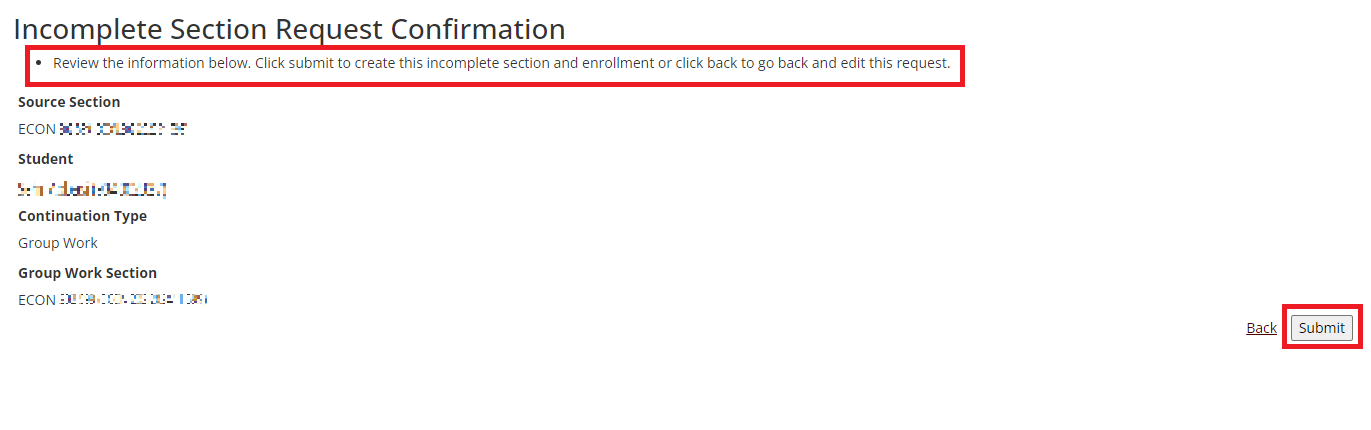Overview
As an instructor, you may need to create an incomplete section in a Canvas course. Usually, this is for the purpose of completing course work for students who received an incomplete grade or grade of "I" with the Office of the Registrar. The process of creating an incomplete course section for Canvas is competed using the Online Request Course Administration tool (ORCA).
Considerations:
- This article only covers how to create the incomplete section in ORCA. Review more information regarding steps on how to make coursework available for only the incomplete section or student(s).
- This self-service process allows the IOR the ability to select and manage the course all within ORCA.
- This process was created in line with Student Rule 7 with the ability for a course to be opened for the student that needs to resolve the incomplete up to the last class day of the next long semester.
- If a different date is needed, please Contact Canvas tier 1 Support by emailing support@instructure.com, with the following information:
- Subject, Course Number, and Section Number
- Name and UIN of the student(s) needing to complete coursework.
- Date you need the incomplete section to be opened until.
Instructions
- Log in to ORCA using your NetID and password.
- Select Incomplete Section from the main menu.
- Click the Section drop down menu under Course Section and select the section the student was originally enrolled in.
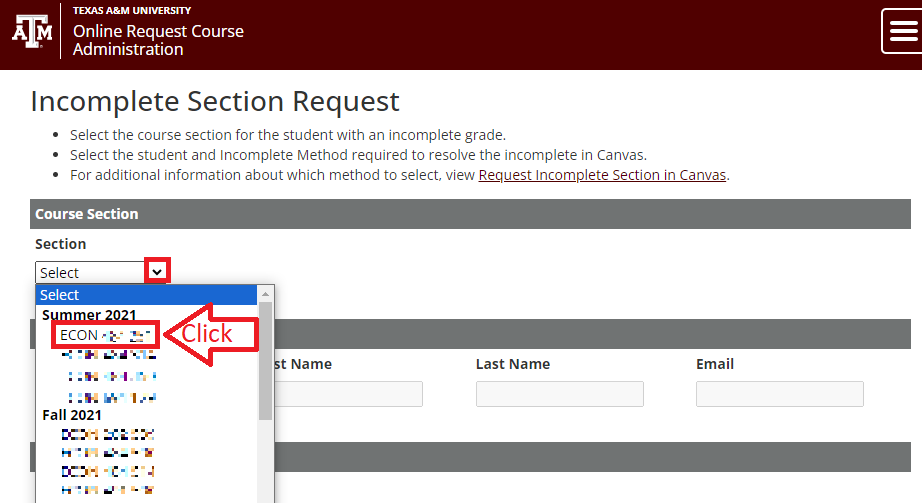
- Enter the student’s UIN under Student or click Search Students to browse the roster of the selected course.
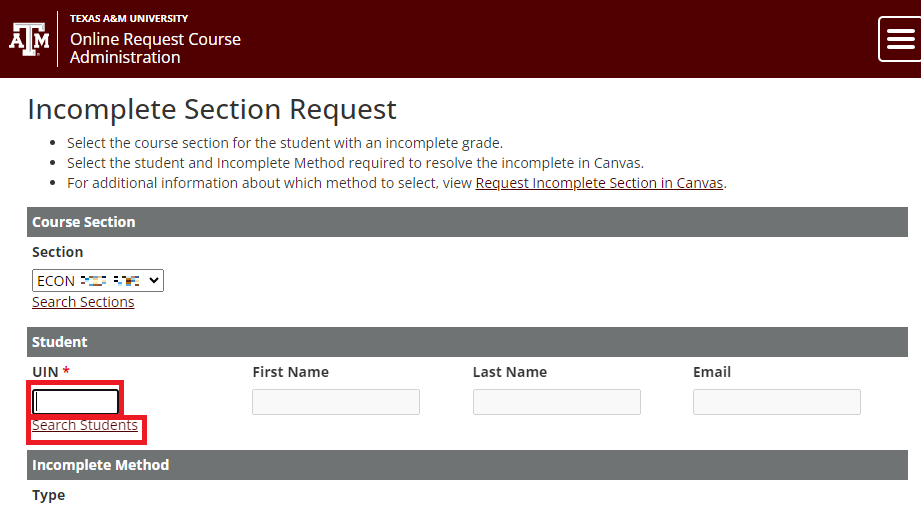
- Click Select to the left of the student. The student’s name will auto-fill the rest of the fields for the Student section.
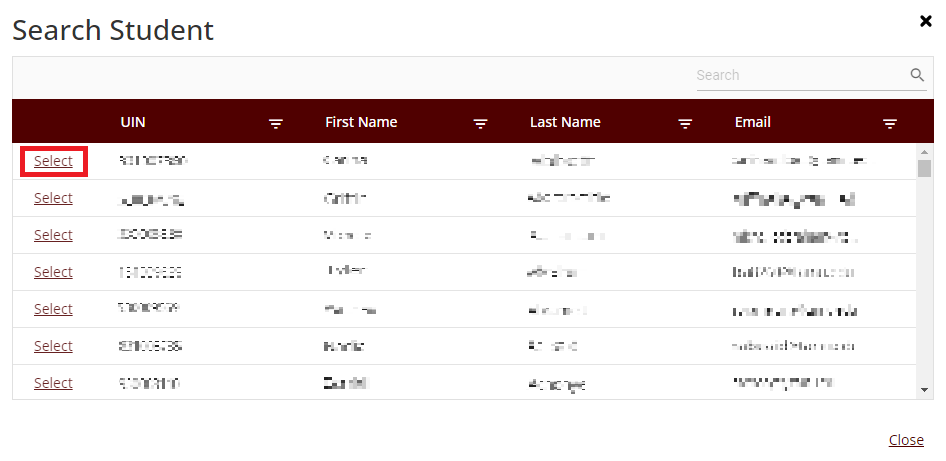
- Click the Type drop down menu under Incomplete Method and select the option that best suits the situation:
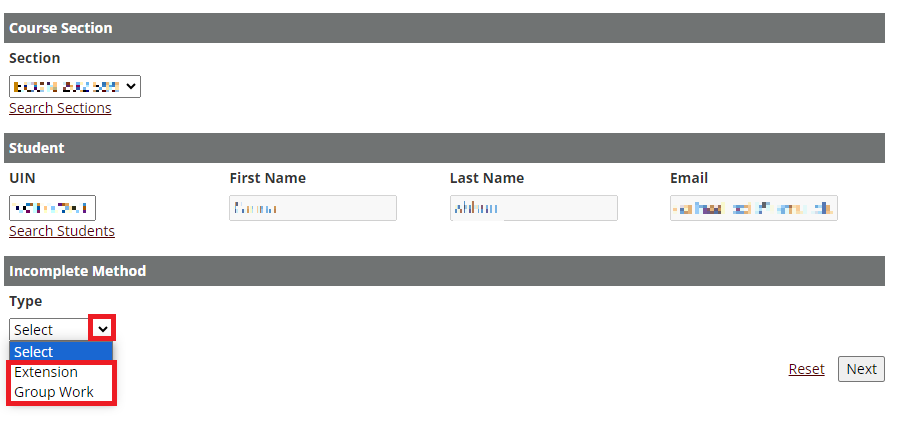
- Extension: will re-open the original course. This method is suggested if a student has only 1 – 2 major assignments or assessments to submit. If Extension is selected, a dropdown menu will appear under Extension Deadline.
- Select the deadline that appears. This deadline is auto-populated with the last day of class of the next long semester, consistent with Student Rule 10.6.
- Click Next.
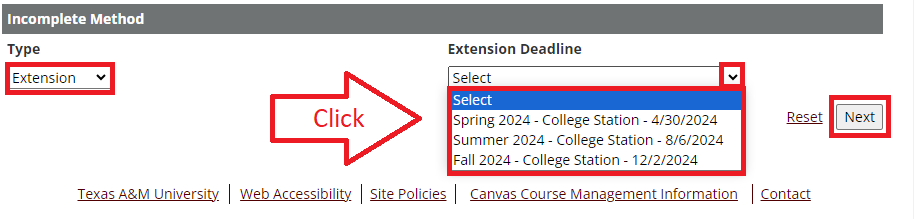
- Groupwork: will enroll the student to a current course section assigned to teach for purposes of group work activities (group assignments, peer review, discussions). If Groupwork is selected, a dropdown menu will appear under the Group Work Course Section.
- Select the current course section for the student to be enrolled in.
- Click Next.
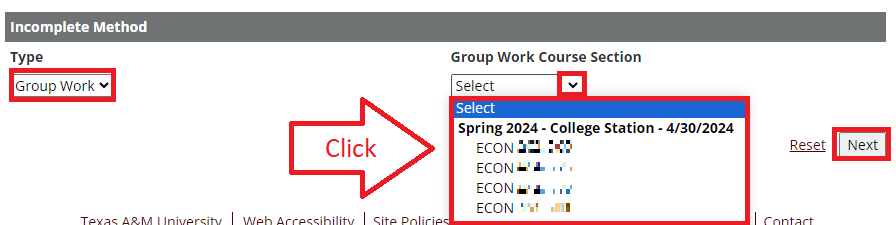
- Review the information on the next page.
- Click Back to make edits.
- Click Submit to save.